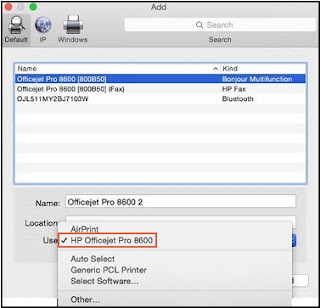Have you given the wrong print command by phone and your HP printer stuck job/command? Printers have indeed made many of the tasks easy and quick. You can get instant copies of a document through your phone or computer just by making a few steps. Another thing that plays a major role in printers is the quality output. It is important that the printer executes high-quality results. When it comes to picking the best printing machine that can be efficient and a profitable deal, HP Printers hit the list with top position. HP printing machines are used globally as it delivers trust and quality.
As you get along with the name, you will find an assorted range of models where each of the printers has a different set of features. However, you can only access through the processes of a printer via a printer driver. Whether you want to print via a supported phone or computer, you need to have HP Printer driver that you can easily install from the official page. In case you do not find the file to download, you can get the HP Printer Assistant to get the right driver for your printer model.
Now, it is easy to understand how to print and send other commands such as scanning, Xeroxing, and so, but when you need to undo a command, it can become a fussy step to make. Because users are now migrating to androids and use the device for printing also, you should know how to undo a command before it starts to print. Do as mentions below.
1. On your phone’s notification bar, swipe down from the screen to view you’re running print jobs
2. Locate the print job you want to cancel
3. Tap Cancel
The printing task will be canceled. However, if you do not find any cancel option, unable to execute any printing task or face connection failure with HP printer, call on HP Technical and get assistance direct from the expert technicians.
for more info Contact us
Phone +1-855-219-8503
Website - https://www.hptechnicalhelpnumber.com/